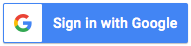企業用「Google Workspace 共用通訊錄」
2024.05.28
「共用通訊錄」簡介
由於 Google 聯絡人提供的通訊錄目前無法直接與他人同步共享資料。也就是使用者可以在 Google 聯絡人看到同網域成員的資訊,但如果今天業務團隊成員想要彼此共享一份客戶清單的話是難以做到的,外部聯絡人資料只能是個別成員手動各自輸入,無法直接共享給其他同仁。
為了讓外部聯絡人也能夠順利與網域成員共享,我們開發了利用試算表就能共享外部聯絡人資料的「共用通訊錄」。只要藉由試算表就能同步「上傳」、「更新」、「刪除」網域成員的通訊錄。

Google Workspace 管理員使用教學三部曲
I. 共用通訊錄的申請方式
若您是第一次使用共用通訊錄,請先依照下方步驟完成使用申請。
- 開啟田中系統共用通訊錄
- 點擊「檔案」>「建立副本」
- 在副本的列表中找到「共用聯絡人」,並點擊裡面的「申請 Google 表單」>「申請 Google 表單」
- 登入帳戶授權存取您的 Google 帳戶
- 請再次點擊「共用聯絡人」裡的「申請 Google 表單」>「申請 Google 表單」
- 當您看到申請成功的訊息,就代表申請完成。
開通完成並不會另外通知,因此您可以從「共用聯絡人」裡的「申請 Google 表單」>「查詢Google表單狀態」查詢到處理進度。當狀態顯示「成功」,就代表您可以開始使用共用通訊錄了。
II. 將所有聯絡人列出到共用通訊錄
在正式開始使用前,請先點擊「啓動 API」,並完成授權。授權成功後,就能依照下方的步驟列出您 Google 帳戶中的所有聯絡人資料。
授權啟動 API
- 點擊「共用聯絡人」裡的「啓動API」
- 點擊「授權」按鈕
- 選擇與申請 Google 表單時相同的管理員帳戶
- 點擊「允許」 Google 存取您的帳戶
- 授權成功
列出帳戶中的所有聯絡人
- 點擊共用聯絡人內的「列出所有共用聯絡人」
- 系統會跳出訊息詢問是否要列出所有的共用聯絡人資料,請點擊「確定」
- 所有聯絡人資料會列出在「下載列表」分頁中
III. 上傳/更新/刪除聯絡人教學
上傳聯絡人
- 前往「資料模板」分頁填寫聯絡人資料
- 確認聯絡人資料無誤後,請點擊共用聯絡人內的「上傳所有共用聯絡人」
- 系統會跳出訊息詢問是否上傳所有共用聯絡人資料,請點擊「確定」
- 電腦畫面右下角若看到「此次共上傳X位聯絡人~」的訊息,即代表上傳成功
- 請點擊共用聯絡人內的「列出所有共用聯絡人」
- 系統跳出的訊息框,請點擊「確定」
- 聯絡人上傳完成
資料模板分頁中已完成上傳的聯絡人資料不會自動刪除,您可以手動刪除該分頁裡的資料。
更新聯絡人資料
- 請點擊共用聯絡人內的「更新所有共用聯絡人」
- 在搜尋欄內輸入欲更新的聯絡人電子郵件地址,點擊「搜尋」
- 依照需求更改內容,完成後點擊「更新」
- 若您看到聯絡資訊已成功更新的訊息,請點擊「OK」,並關閉編輯表單
- 執行「列出所有共用聯絡人」的步驟
- 更新完成
刪除聯絡人
- 請將所有聯絡人資料,並貼到「資料模板」分頁中
- 在資料模板中刪除不需要的聯絡人欄位
- 請點擊共用聯絡人內的「刪除所有共用聯絡人」
- 系統會跳出訊息詢問是否刪除所有共用聯絡人資料,請點擊「確定」
- 完成後,電腦畫面右下角會出現「刪除完成」的訊息
- 執行「上傳所有共用聯絡人」的步驟
- 執行「列出所有共用聯絡人」的步驟
- 刪除完成