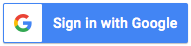「共用通訊錄」前置設定教學
2022.10.27
由於前置作業的設定步驟較多,且涉及 Google Cloud Platform(GCP)介面操作,因此特別將「前置步驟教學」部份獨立成篇。請先依照本篇步驟設定完畢後,再接續參考《企業用「Google Workspace 共用通訊錄」》以完成「共用通訊錄」設定。
一、建立 GCP Project
1.登錄 Google Workspace 帳號後,進入 GCP 頁面後點選「建立或選取專案」,並從跳出的框格中右上方點選「新增專案」。

2.專案名稱命名為必填項目,以方便辨識的名稱命名即可成功建立專案。
二、創建 OAuth 同意畫面
1.專案建立完成後,請選取該專案。可從上方工具列確認目前所在的專案頁面是否為對應專案,確認紅框處專案名稱無誤。

2.於上方選單中點選「API和服務」,選擇「OAuth同意畫面」。

3.於 User Type 區塊中勾選「內部」再點選「建立」。
4.接著填寫「應用程式名稱」、「使用者支援電子郵件」、「開發人員聯絡資訊」等必填項目後,點選「儲存並繼續」即完成創建。
三、啟用 API
1.左側欄位中點選「API和服務」,選擇「程式庫」。

2.於搜尋框輸入「Contacts API」。

3.點選 Contacts API,進入頁面後點選「啟用」。

4.啟用後再次回到程式庫頁面的搜尋框,輸入「Google People API」
5.點選Google People API,進入頁面後點選「啟用」。

四、綁定 GAS 至 GCP Project
1.完成前述步驟後,接下來就是將 GCP 專案與共用通訊錄綁定即可。
先至 GCP 首頁,複製「專案編號」。點選下圖左上角黃框處即可回到首頁,回到首頁後紅框處即為專案編號,點選右側複製鈕即可複製。

2.接著請開啟「共用通訊錄範本」,由於該文件為共用範本,請先點選「檔案」→「建立副本」,以建立自己要使用的文件。

3.在自行建立的新副本文件中,點選工具列的「擴充功能」→開啟「Apps Script」。

4.進入 Apps Script 介面後,游標移至左側欄位中的齒輪圖示,點選「專案設定」。

※如果您為舊版版面,無左側懸浮列,請直接跳至下方的第7點。
5.於專案設定頁內的「Google Cloud Platform (GCP) 專案」欄位中點選「變更專案」。

6.貼上剛才所複製的「專案編號」後,點選「設定專案」即綁定完成。

7. (非必要)如上述步驟皆已設定完成,便不需要執行本項目。但如果你的介面與上方截圖不同,請參考下方說明:
i.請於上方工具列點選「資源」並點選「Cloud Platform 專案」。
ii.於「變更專案」區塊直接貼上專案編號,並點選「設定專案」,顯示已成功變更專案即綁定。
以上步驟完成後,前置設定作業就完畢了,接下來共用通訊錄的正式使用請參考《企業用「Google Workspace 共用通訊錄」》以完成相關設定。