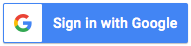Gmail 內建 Gemini AI 功能怎麼用?Google Workspace AI 教學系列 (1)
專欄發布日期:2025.02.14
想知道如何在 Google Workspace 中使用 AI 提升您的工作效率嗎?本篇將為您介紹在 Gmail 使用 Gemini(原名 Duet AI)的教學 ,以往要花上幾十分鐘撰寫的電子郵件,現在只需3分鐘即可完成!
誰可以使用 Gmail 的 Gemini AI?
Google 自 2025 年 1 月起,在 Google Workspace Business 和 Enterprise 版本中加入了 AI 功能,不同版本可使用的 AI 功能也有所不同。若您的方案為 Business Starter,可在 Gmail 中運用 AI 輔助您的工作,或是升級至 Business Standard 以上的版本來全面使用 Google 提供的 AI 工具。
📌 詳情請參考:《The best of Google AI is now included in Google Workspace subscriptions》。
如何在 Gmail 開啟 Gemini AI?
STEP 1. 先將 Google 帳戶語言設定為英文
Gemini for Google Workspace 目前僅支援英文,因此您必須先將 Google 帳戶的語言設定改為英文。
📌 請至 https://myaccount.google.com/u/1/language 新增語言 English(United States),並將其設定為偏好語言。

STEP 2. 再到 Gmail 中開啟 Gemini
若您是在電腦上使用,可點擊右上角的 「Ask Gemini」,在側邊欄開啟 Gemini 視窗。
圖片來源:Google 官方網站
若您是在手機或平板上使用 Gmail APP,開啟應用程式後,一樣可在上方搜尋列旁邊找到 Gemini 的圖示 。
圖片來源:Google 官方網站
STEP 3. 使用 prompt 告訴 AI 您需要什麼協助
Gemini 有先列了一些您可能會需要的協助,如果有符合的項目,點擊後底部的輸入框會顯示建議的 prompt,請更改成您想要的內容,然後按 Enter 送出即可。您也可以在輸入框中直接輸入指令後按 Enter,Gemini 便會根據輸入內容產生回應。
📌 當您重新整理瀏覽器或是關閉並重新開啟 Gmail,對話歷史都會被清空,如果有滿意的建議最好先複製到郵件或記事本中。

雖然說目前 Gemini 尚未全面支援中文,但實際測試輸入中文 prompt,AI 也可以順利執行。


Gmail Gemini AI 有哪些實用功能?
功能① 摘要電子郵件對話
Gemini 可摘要包含 2 條以上回覆的郵件對話。請先進入您希望產生摘要的郵件,在郵件主旨下方可以看到「Summarize this email」的按鈕。若側邊欄已開啟,則可直接點擊「Summarize this email」後按 Enter 生成摘要,或是參考以下範例輸入自訂的 promt:
◆ Create a list of action items for me based on this email 根據這封郵件,列出待辦事項清單。
◆ Explain this email to me like I’m 5 years old 簡單解釋這封郵件。

功能② 撰寫電子郵件
Gemini 可以起草新郵件或回覆郵件。若您要起草新郵件,請先開啟一封新郵件,再點擊右上角的 開啟側邊欄,點選「More suggestions」後即可看到「Draft an email」的選項,點擊後您可以直接採用它的 prompt 再按 Enter 產生草稿,或是參考以下範例輸入自訂的 promt:
◆ Write an announcement email for the launch of Project 撰寫一封專案上線公告的郵件。
◆ Create a thank you note to a colleague for their work on Project 撰寫一封感謝信,感謝同事在該專案上的貢獻。


若您是要回覆某封郵件,請先進入該封郵件後按「Reply」,可點選下方郵件工具列中的「Help me write」功能,或是開啟 Gemini 側邊欄點選「More suggestions」後,使用「Suggest a reply」來產生 prompt 建議。

功能③ 查找郵件
Gemini 可以從郵件中搜尋資訊,或是列出特定類型的郵件,請參考以下範例在側邊欄輸入自訂的 promt:
◆ When is my package arriving? 查詢包裹抵達日期。
◆ What time is my next flight? 查詢航班時間。
◆ Show my unread emails 顯示未讀郵件。
◆ Emails from [person] sent last week 顯示 [某人] 上週發送的郵件。
◆ Show unread emails from this week 顯示本週的未讀郵件。
功能④ 問問題或查找網路資訊
您可以詢問 Gemini 關於 Gmail 設定與使用的問題,例如:
◆ Where can I edit my email filters? 我要在哪裡編輯我的郵件篩選條件?
◆ How can I create a label? 如何建立 Gmail 標籤?
您也可以要求 Gemini 從網路上查找資訊,例如:
◆ Write a paragraph describing the weather today in California using web search 使用網路搜尋,寫一段描述今天加州天氣的文字。
◆ Help me write a paragraph explaining “AI prompt” using only information from the web 幫我使用網路上的資訊,寫一段解釋「AI prompt」的文章。
功能⑤ 查找雲端硬碟檔案
不用離開 Gmail 視窗,即可透過 Gemini 搜尋或利用雲端硬碟中的檔案。例如:
◆ What are the main points of the meeting notes from my documents? 在我的文件中,會議記錄的重點是什麼?
◆ Summarize my document for AI Project 摘要 AI 專案的相關文件。


📌如果希望針對特定的雲端硬碟檔案,可以在輸入框中輸入 @ 檔名後,選取該檔案來執行 AI 指令。


功能⑥ 在 Google 日曆查找或建立事件
不用離開 Gmail 視窗,即可透過 Gemini 存取或是建立 Google 日曆事件,但僅限於您的主要日曆,無法使用其他共享日曆。
📌 請在輸入框中輸入 @,預設會跳出應用程式或雲端硬碟檔案,點選 Calendar 之後再輸入您想要執行的 prompt 即可。
📌 這個功能目前只能使用英文 prompt,例如:
◆ What’s my first meeting tomorrow?
◆ When’s the next time I’ll meet with Lori?
◆ Schedule a lunch block for tomorrow at noon
◆ Create a weekly run on Fridays at 8 AM


功能⑦ 生成圖片
如果您希望在郵件中添加配圖,可以透過 Gemini 生成圖片。
📌 這個功能目前只能使用英文 prompt,例如:Create an image of a dog with glasses.

在 Gmail 使用 Gemini AI 時須注意的事
- Gemini 提供的建議內容不代表 Google 官方觀點,不應將其視為 Google 的立場。
- 請勿將 Gemini 的建議視為專業意見,例如醫療、法律、財務或其他專業建議。
- Gemini 可能會生成錯誤或不適當的資訊,因此使用者應謹慎判斷其準確性。
- 企業用戶可以提交反饋,以改善該功能的使用體驗。Google 會提醒用戶,請勿在回饋內容中包含個人、敏感或機密資訊。