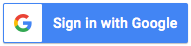Google Workspace 也能使用 Office 檔案
專欄發布日期:2023.01.17
Google 編輯器包含了 Google 文件、試算表、簡報等等大家常用的文書工具,方便大家線上共同編輯。就算外部人員寄送 Office 檔案過來,Google Workspace 的用戶也能夠使用 Google 雲端硬碟、Google 文件、Google 試算表或 Google 簡報編輯 Office 檔案、在檔案上加上註解標記他人,當然還有線上共同編輯協作。
以下我們將介紹幾種實用的 Google Office 使用方式。
招式一、在 Google 雲端硬碟使用 Office 檔案
先把 Office 檔案上傳到 Google 雲端硬碟,然後滑鼠左鍵點擊上傳的 Office 檔案兩下,你就能夠到 Google 文件、簡報或試算表開啟這份 Office 檔案。
打開的檔案會是 Office 檔案格式,在這種模式之下,你可以自由編輯這份檔案,所有變更都會儲存下來,日後於 Google 雲端硬碟重新開啟這份 Office 都會是最新的版本。

若你除了編輯之外,還希望將檔案分享給其他人,或是希望和其他人線上共同編輯,請點擊右上角的共用,點選左上方的插入→註解,則可以在檔案欄位或段落標註其他人。
招式二、從 Google 編輯器開啟 Office 檔案
你也可以先建立一份空白的 Google 文件、簡報、試算表,然後點擊左上角的檔案 > 開啟。
畫面會跳出開啟檔案的視窗,請點選最後面的上傳,將你電腦中的 Office 檔案上傳到 Google 雲端硬碟中。
接著你會看到檔案預覽畫面,請選擇開啟工具 > Google 文件/簡報/試算表。雲端硬碟會另存一份 Google 編輯器的檔案,你可以在這邊分享連結,與其他人一起線上編輯。

招式三、從雲端硬碟電腦版開啟 Office 檔案
雲端硬碟電腦版會在你的電腦內建立虛擬的 G 槽,同步我的雲端硬碟以及共用雲端硬碟的檔案內容。也就是說,你不用開啟瀏覽器登入到 Google 雲端硬碟的網頁,直接在電腦檔案總管內就能使用雲端硬碟的檔案。

在這裡開啟 Office 檔案編輯,儲存之後,Google 雲端硬碟的同份檔案也會跟著更新。但若是希望將檔案分享給其他人線上共同編輯的話,還是需要用以上兩種方式,以 Google Office 檔案格式開啟才行。