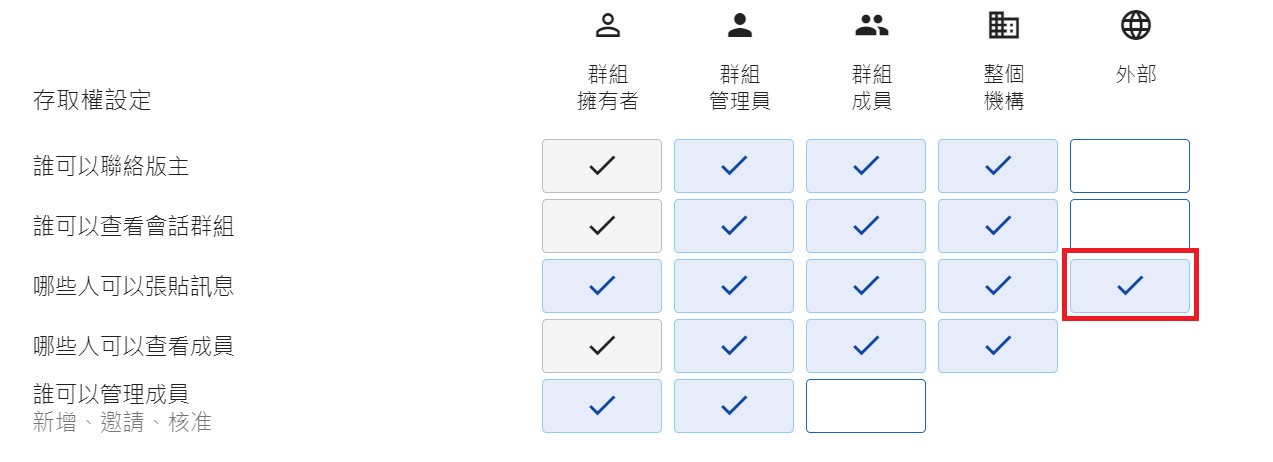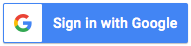新增、刪除群組
為何使用群組?
群組就像是為公司內的帳號劃分成不同的小團體,正面的小團體。
每一個帳號都可以被加入到許多不同群組,方便通訊、協作以及管理。
大體上來說,群組有以下大功用:
- 透過共用的群組email地址來收發信。
- 直接邀請群組加入會議,不用再花時間邀請多個帳號。
- 直接與群組共用文件、日曆、協作平台等等。
- 使用Google網路論壇的多項功能。
- 把應用程式權限或服務設定套用到群組上。
接下來我們會說明該如何在管理控制台新增、刪除群組。
新增群組
- 登入到Google管理控制台的「群組」。
- 點選畫面上排的「建立群組」。
- 畫面會跳出「群組詳細資料」,請依照您的需求輸入相關資訊。完成後請按下底部的「下一步」。
- 接下來畫面會來到「存取權類型」。我們先從上半部的「存取權設定」開始介紹。
- Google已經提供了「公開」、「小組」、「僅限公告」等等預設存取權類型。您可以依照實際狀況做選擇。
- 無論你選擇了哪種存取權類型,下面的「存取權設定」都還可以進行調整。
- 下半部您要決定哪些人可以加入群組,以及群組是否允許機構外成員加入。
- 按下「建立群組」就完成囉。

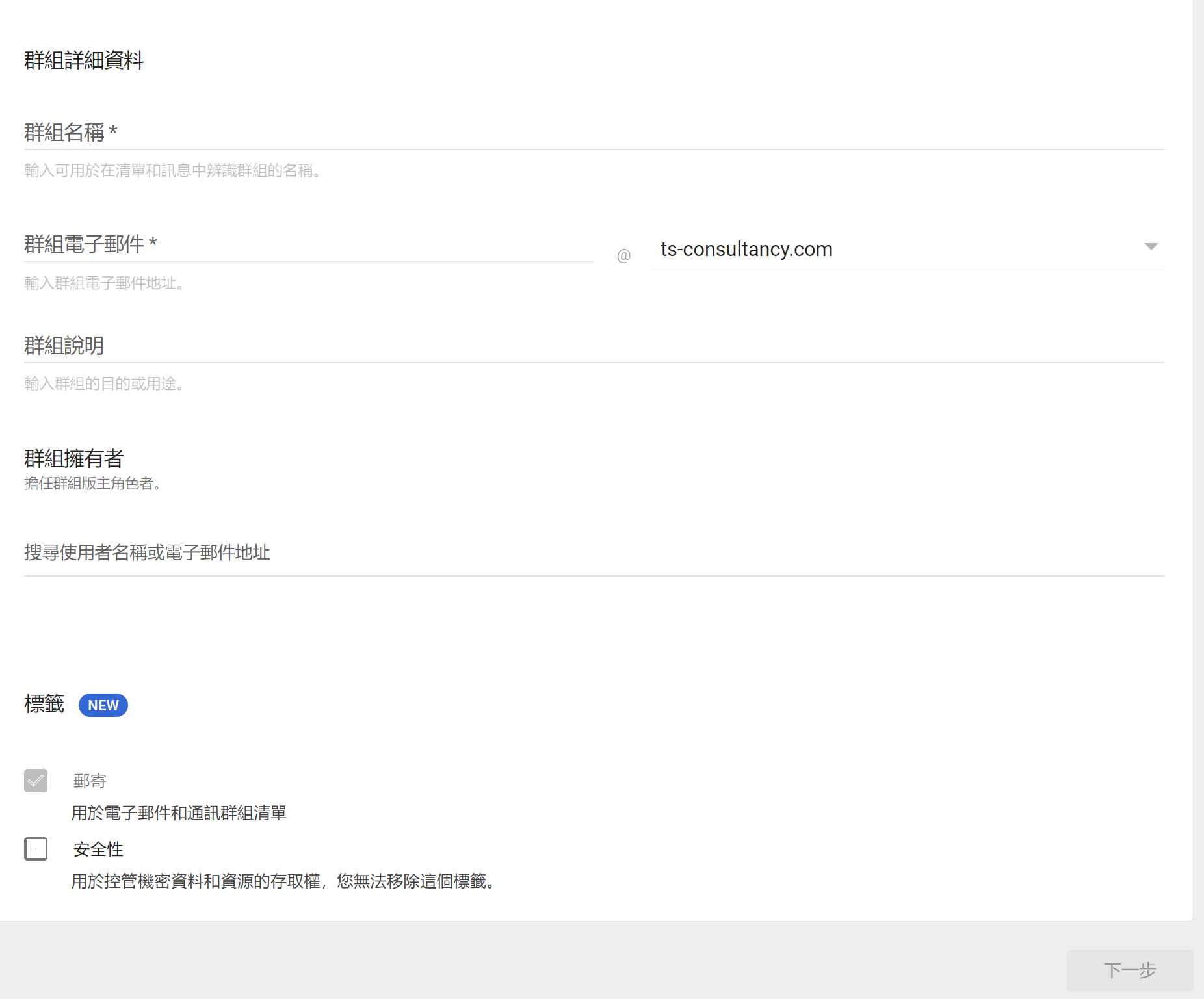
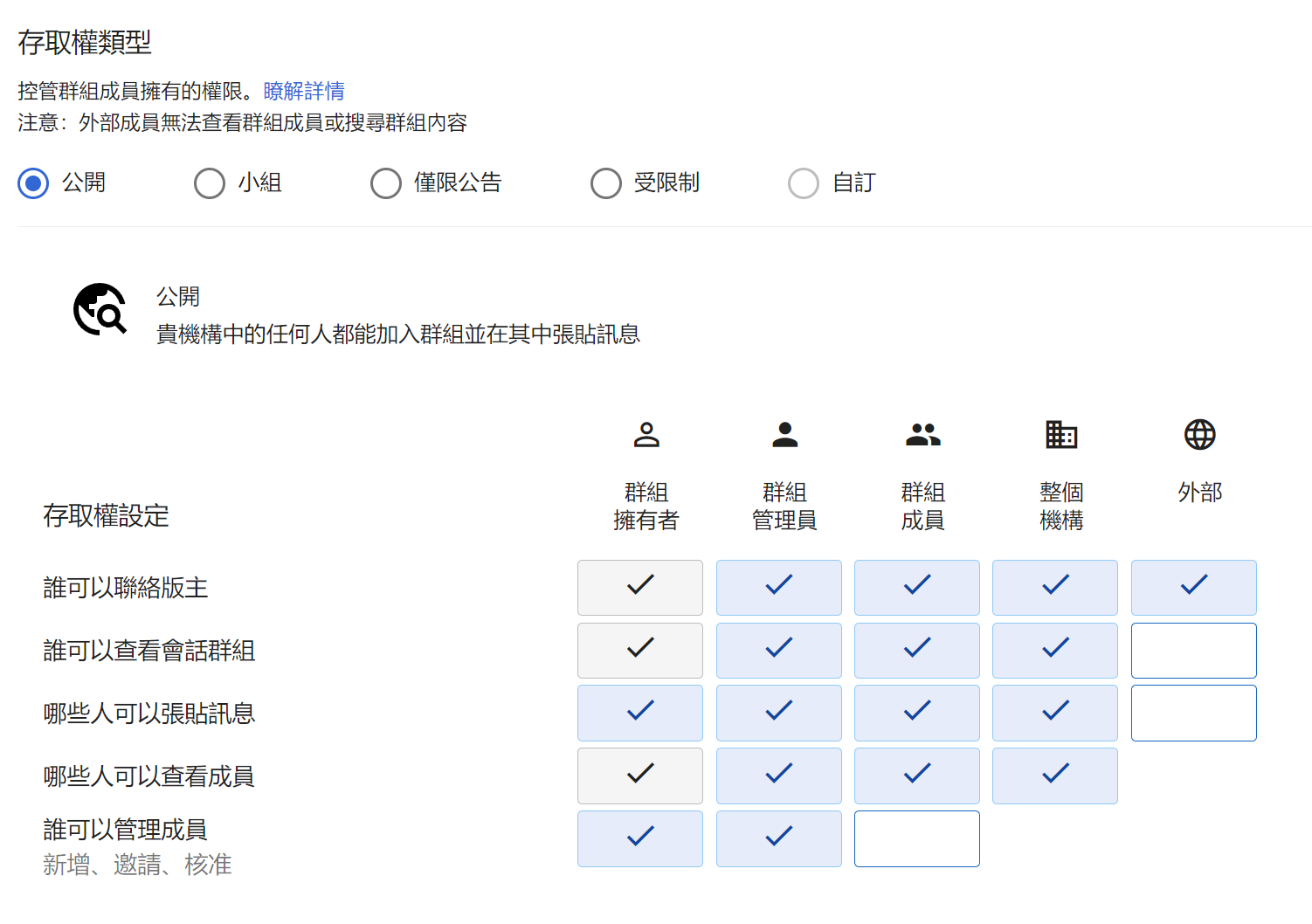
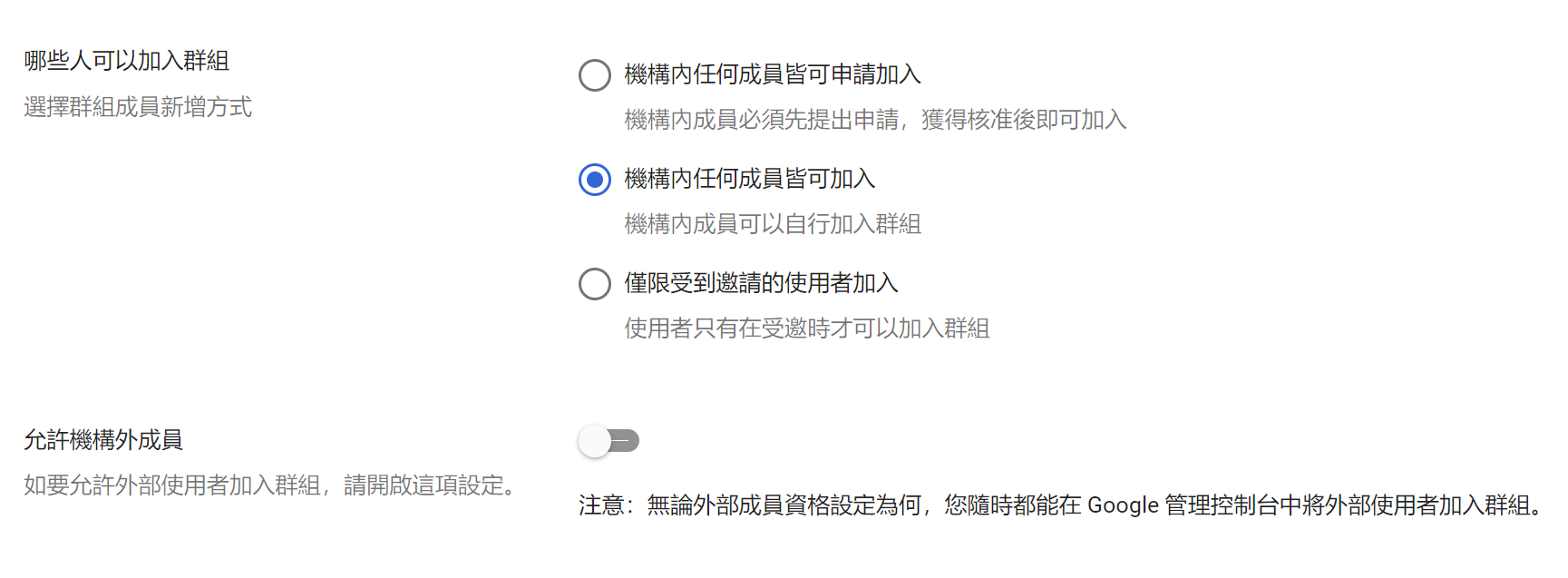
加入群組成員
- 登入到Google管理控制台的「群組」。
- 點選畫面上排的「新增成員」。
- 畫面會跳出「將成員加入xx群組」的視窗,請於「搜尋使用者或群組」欄位內,輸入您希望加入群組的帳號。
- 按下底部的「新增至群組」。

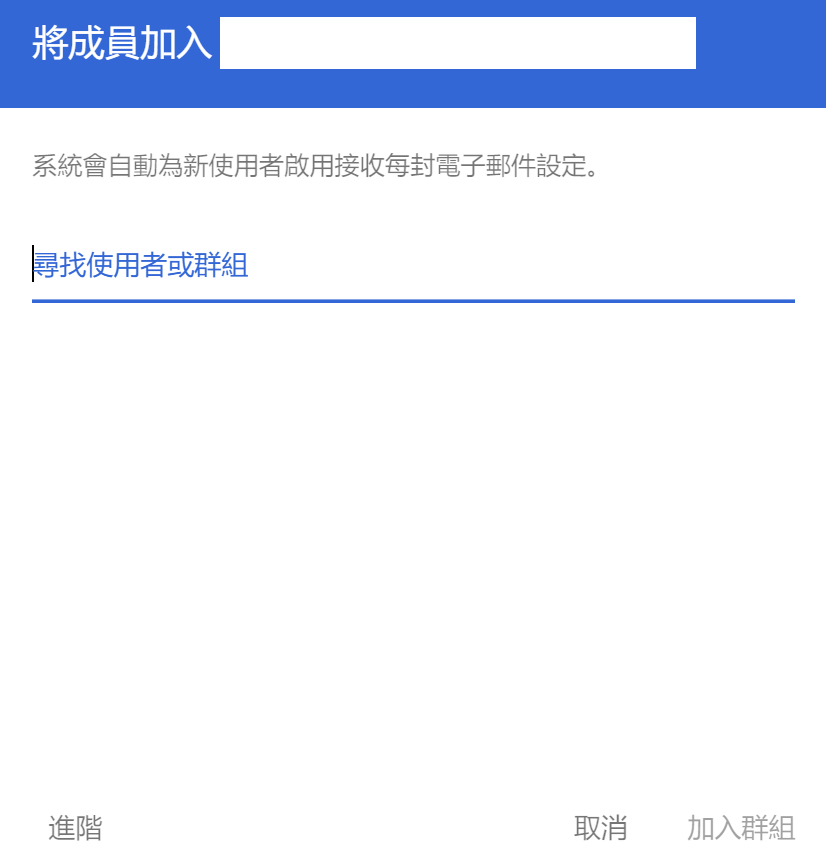
一次加入大量群組成員
從使用者介面大量新增
- 登入到Google管理控制台的「使用者」。
- 找出要加入到群組裡面的帳號,在其左手邊的白色方塊打勾。
- 點選畫面上排的「更多選向」,然後選擇「將選取的使用者新增至群組中」。
- 畫面會跳出「新增至群組」視窗,請於「搜尋群組」內輸入群組名稱或是群組email地址。
- 選擇好群組後,按下底部的「新增」。
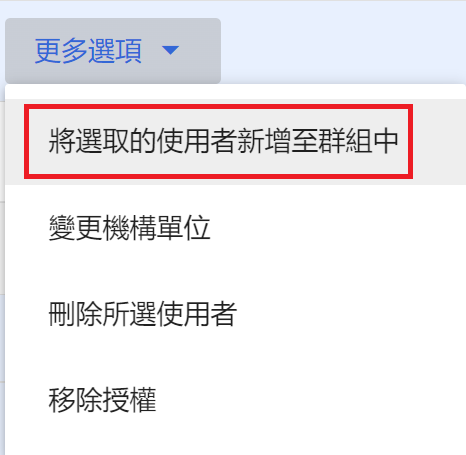
透過CSV檔上傳使用者資訊
- 登入到Google管理控制台的「群組」。
- 點選您希望操作的群組名稱。
- 進到群組頁面後,點選「成員」,然後於畫面上排點選「上傳成員」。
- 畫面會跳出「上傳成員」的視窗,請先點選「下載空白的CSV範本」。
- CSV範本內的Group Email請填上群組email地址,Member Email請填上要加入的群組成員email,Memeber Type請輸入USER。
- Member Role請輸入群組成員的角色,共有三種:MEMBER、MANAGER和OWNER。若要進一步了解,請參考群組成員角色介紹。
- CSV檔填寫完畢後,回到第3步,這次請點選「附加CSV」。
- 點選底部的「上傳」就完成囉。


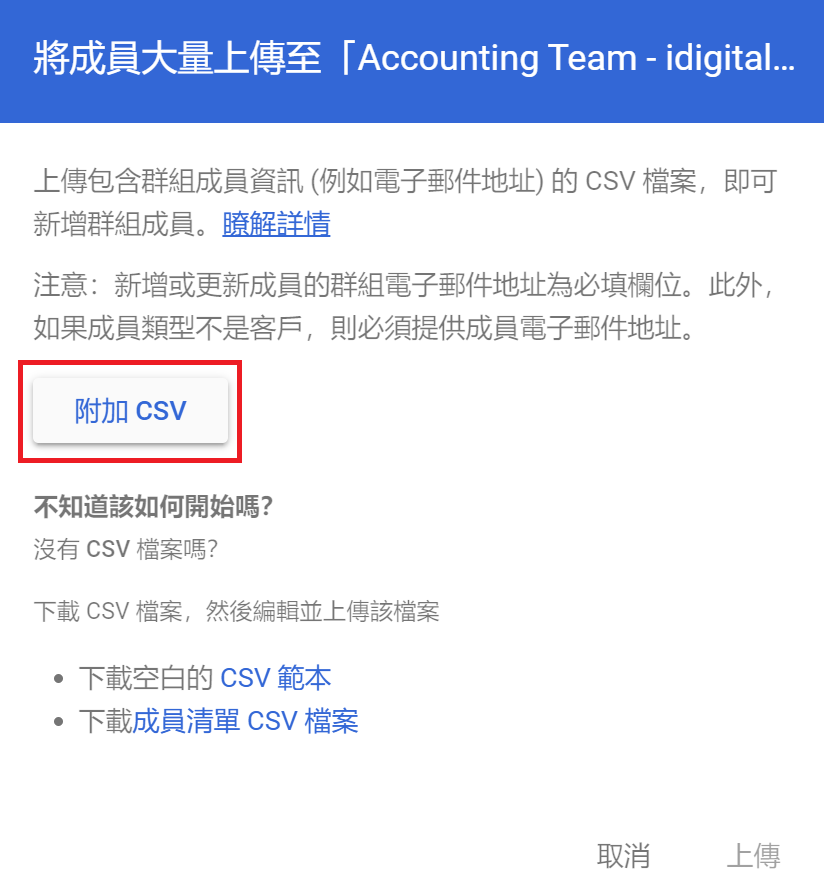
刪除群組
- 登入到Google管理控制台的「群組」。
- 將滑鼠移到要刪除的群組上,點選右手邊的「更多選項」,然後點選「刪除群組」。
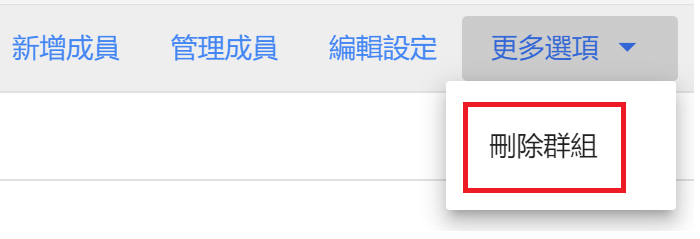
更多「Google Workspace 用戶常見問題」相關常見問題
Q認識共用雲端硬碟
A
為何要使用共用雲端硬碟? 此功能僅開放給Business Standard、Bu→ 查看完整文章
Q備份使用者的信件
A
如要備份信件,您可以選擇從 Google Workspace 遷移電子郵件至其他→ 查看完整文章
Q調整公司的日曆共用設定
A
管理員可以控管使用者和外部人員共享日曆時,能夠分享什麼樣的資訊。 比方說,當管理→ 查看完整文章
QSMTP轉發設定
A
為何設定smtp-relay? 若貴公司的系統(ERP、簽核、人資......)→ 查看完整文章
Q為何要設定 Gmail 驗證?
A
為何要設定 Gmail 驗證? 設定 Gmail 驗證可以確保貴公司的 Emai→ 查看完整文章
Q允許使用者和外部人員共用檔案
A
允許使用者和外部人員共用檔案 登入Google管理控制台的「應用程式」>「Goo→ 查看完整文章
Q新增、刪除使用者帳號
A
新增使用者帳號 新增帳號前,請先確定公司仍有足夠的授權數。 登入Google A→ 查看完整文章
Q透過GWMMO從Outlook遷移資料
A
GWMMO是將信件從Outlook遷移至Gmail。若您日後還打算繼續使用Out→ 查看完整文章
Q透過GWSMO與Outlook同步
A
由於習慣的關係,不少人會選擇使用Outlook來讀取Gmail郵件。 我們的立場→ 查看完整文章
Q還原被刪除的使用者帳號
A
無法還原使用者帳號的狀況 該帳號已經被刪除超過20天了。 該帳號原先的網域已經無→ 查看完整文章
Q查看使用者記錄事件
A
透過使用者記錄事件,您可以查詢到Google Workspace帳戶內其他使用者→ 查看完整文章
Q還原使用者的Gmail信件和雲端硬碟資料
A
使用者把email和雲端硬碟資料刪除之後,管理員可以在以下天數之內還原: 信件:→ 查看完整文章