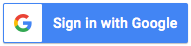允許使用者和外部人員共用檔案
允許使用者和外部人員共用檔案
- 登入Google管理控制台的「應用程式」>「Google Workspace」>「雲端硬碟與文件」。
- 找到並點選「共用設定」。
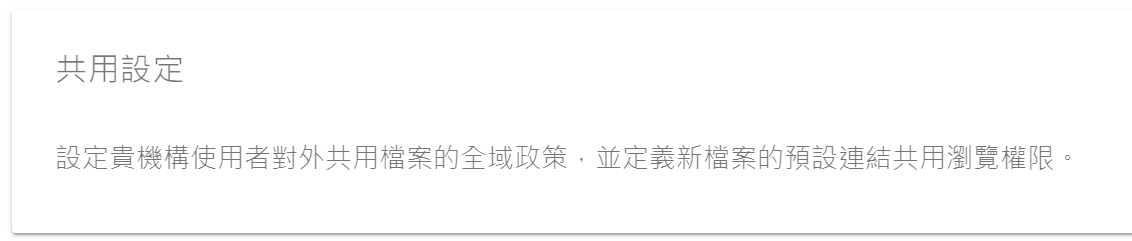
只和信任網域的人共用檔案
- 登入Google管理控制台的「應用程式」>「Google Workspace」>「雲端硬碟與文件」。
- 找到並點選「共用設定」。
- (非必要)若只想針對特定機構單位設定,請於左側面板點選。
- 點選「共用選項」。
- 在「<公司名稱>外部共用設定」點選「信任網域」,然後選擇以下3個共用選項:
- 「當使用者與許可網域共用檔案時顯示警告訊息」,代表當使用者把自己擁有的檔案和許可網域共享時,系統會跳出警告訊息。
- 「允許使用者接收非許可網域的檔案」,代表使用者可以開啟來自非許可網域的檔案。
- 「允許使用者傳送邀請給公司外部的非Google帳戶」,代表允許使用者透過PIN碼驗證,和許可網域中的非Google用戶共用檔案。

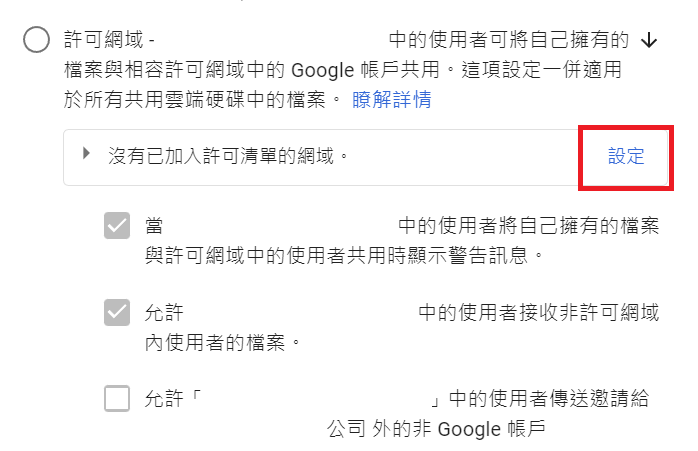
- 按下底部的「儲存」。
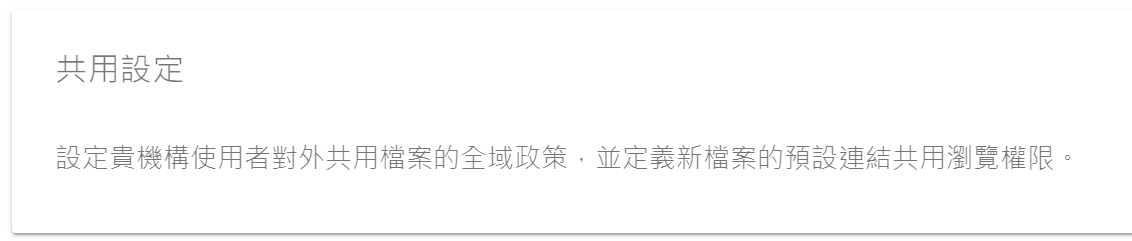
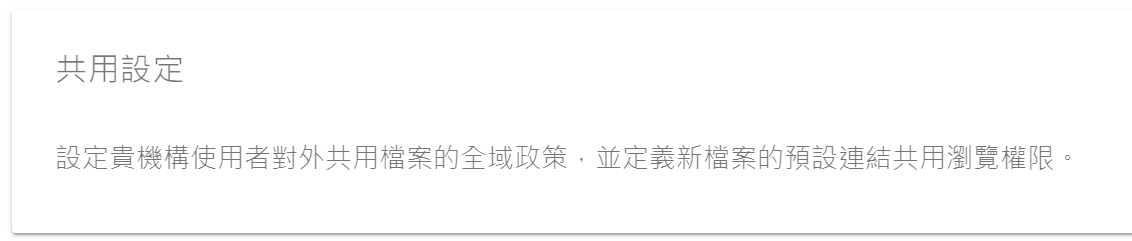
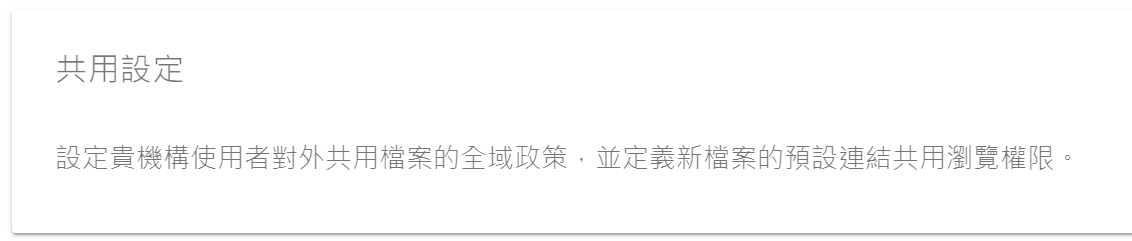
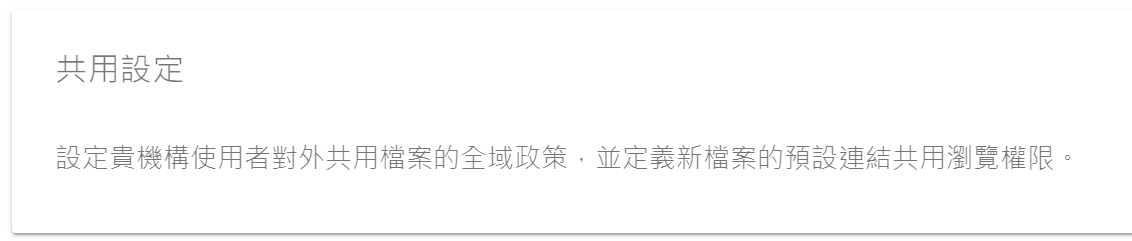
禁止與所有外部人員共用檔案
- 登入Google管理控制台的「應用程式」>「Google Workspace」>「雲端硬碟與文件」。
- 找到並點選「共用設定」。
- (非必要)若只想針對特定機構單位設定,請於左側面板點選。
- 點選「共用選項」。
- 在「<公司名稱>外部共用設定」點選「關閉」。
- 如果要允許使用者接收來自外部人員的檔案,請勾選。
- 按下底部的「儲存」。
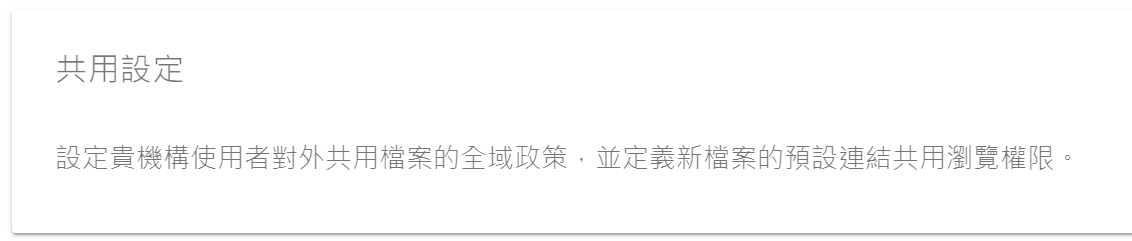
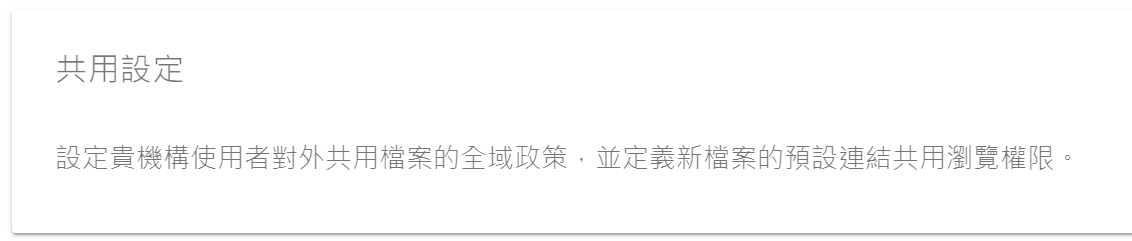
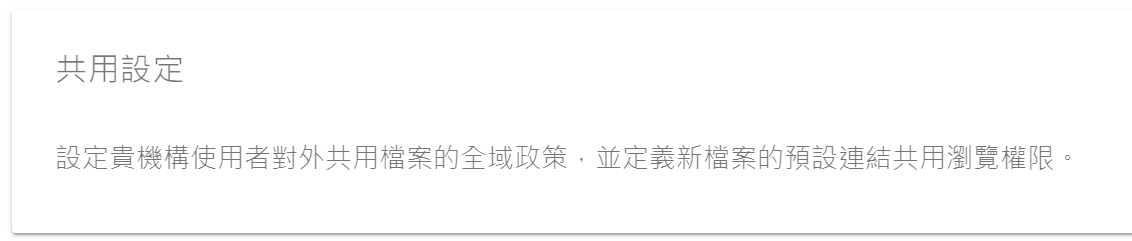
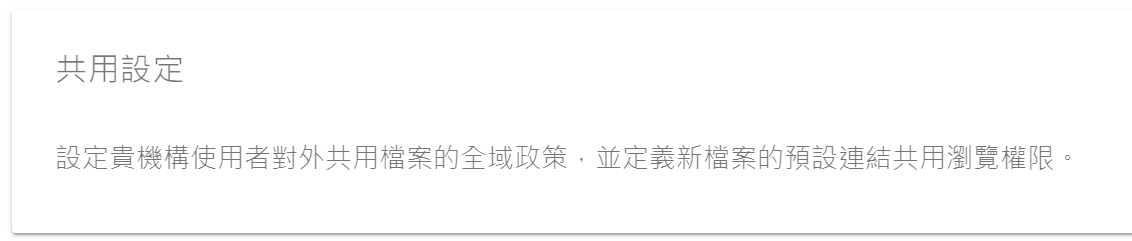


更多「Google Workspace 用戶常見問題」相關常見問題
Q認識共用雲端硬碟
A
為何要使用共用雲端硬碟? 此功能僅開放給Business Standard、Bu→ 查看完整文章
Q備份使用者的信件
A
如要備份信件,您可以選擇從 Google Workspace 遷移電子郵件至其他→ 查看完整文章
Q調整公司的日曆共用設定
A
管理員可以控管使用者和外部人員共享日曆時,能夠分享什麼樣的資訊。 比方說,當管理→ 查看完整文章
QSMTP轉發設定
A
為何設定smtp-relay? 若貴公司的系統(ERP、簽核、人資......)→ 查看完整文章
Q為何要設定 Gmail 驗證?
A
為何要設定 Gmail 驗證? 設定 Gmail 驗證可以確保貴公司的 Emai→ 查看完整文章
Q新增、刪除使用者帳號
A
新增使用者帳號 新增帳號前,請先確定公司仍有足夠的授權數。 登入Google A→ 查看完整文章
Q透過GWMMO從Outlook遷移資料
A
GWMMO是將信件從Outlook遷移至Gmail。若您日後還打算繼續使用Out→ 查看完整文章
Q透過GWSMO與Outlook同步
A
由於習慣的關係,不少人會選擇使用Outlook來讀取Gmail郵件。 我們的立場→ 查看完整文章
Q還原被刪除的使用者帳號
A
無法還原使用者帳號的狀況 該帳號已經被刪除超過20天了。 該帳號原先的網域已經無→ 查看完整文章
Q查看使用者記錄事件
A
透過使用者記錄事件,您可以查詢到Google Workspace帳戶內其他使用者→ 查看完整文章
Q還原使用者的Gmail信件和雲端硬碟資料
A
使用者把email和雲端硬碟資料刪除之後,管理員可以在以下天數之內還原: 信件:→ 查看完整文章
Q查看管理員記錄事件
A
透過管理員記錄事件,您可以查詢到Google Workspace帳戶內所有管理員→ 查看完整文章