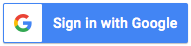停權、恢復使用者帳號
什麼是停權?
停權是指保留住某個帳號,但暫時收回使用者的登入權限,有點類似封存帳號的概念。
停權的常見情境包含留職停薪、員工請長假等等。
帳號一旦被管理員停權會造成以下影響:
- 該帳號原先的email、資料都不會被刪除。/li>
- 該帳號分享給其他人的文件仍然可以被共用。
- 寄送給該帳號的email和日曆活動邀請會被封鎖退回。
如何停權單一帳號?
- 登入Google Admin管理控制台的「使用者」。
- 從清單內找到要新增郵件別名的帳號。
- 滑鼠移到目標帳號上,點選右手邊的「更多選項」,然後「將使用者停權」。
- 畫面會跳出確認視窗,點選「停權」就完成囉。
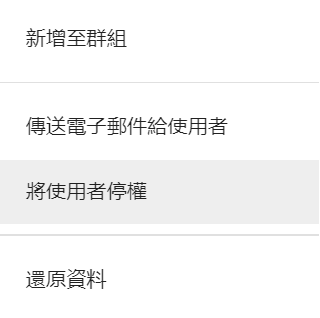
如何一次停權大量帳號?
若您希望一次停權多個帳號,請先從管理控制台下載空白的CSV範本,然後依循以下步驟重新上傳帳號名單。
第一步:下載空白的CSV檔範本
- 登入Google Admin管理控制台的「使用者」。
- 點選畫面上排的「批次更新使用者」。
- 畫面會跳出批次更新使用者的視窗,請點選「下載空白的CSV範本」。
- 把CSV檔上傳至雲端硬碟,以Google試算表的格式開啟編輯。

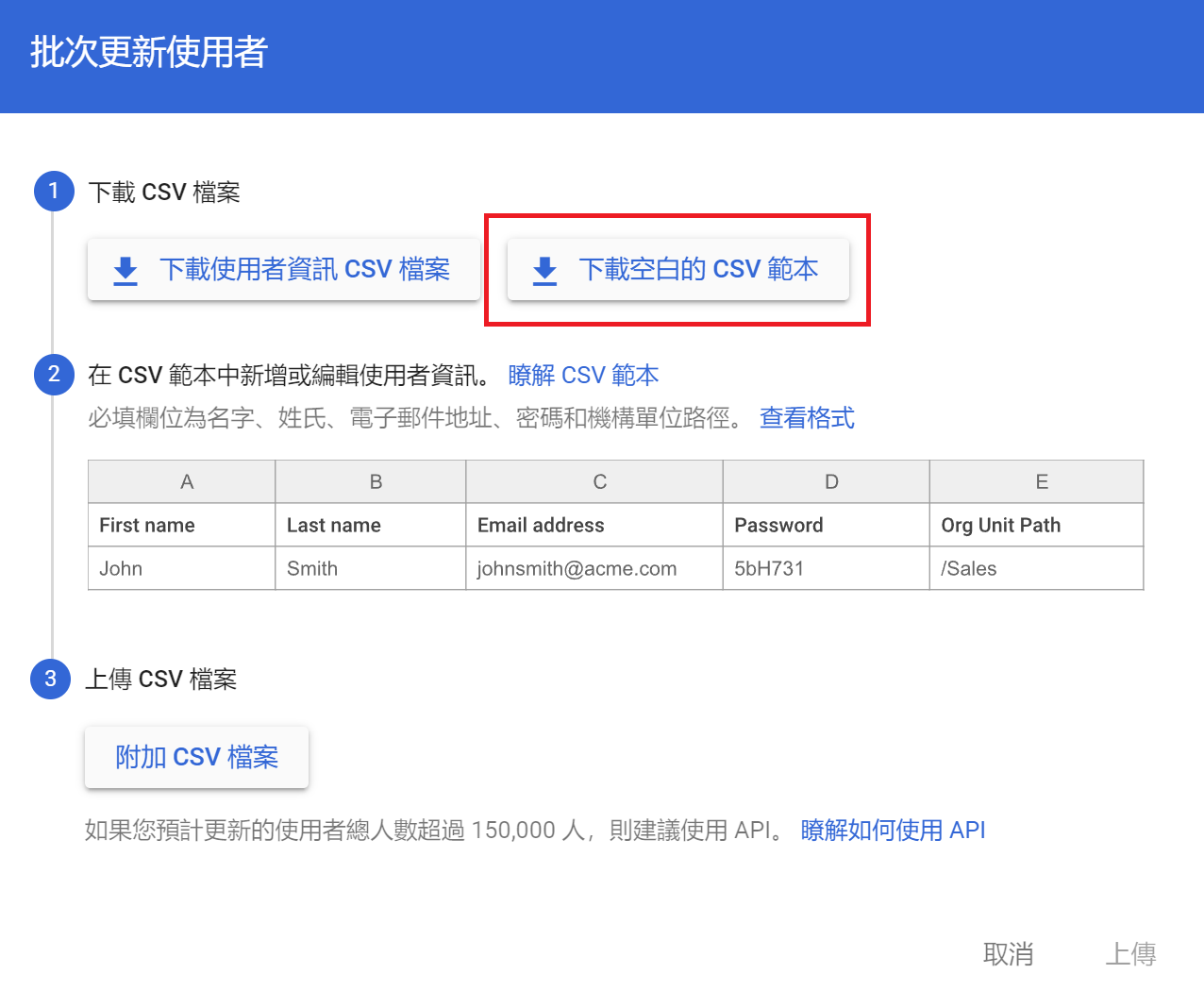
第二步:輸入使用者資訊
範本已經幫您整理好欄位了,有標記[Required]的為必填欄位:
- First Name(名字)
- Last Name(姓氏)
- Email Address(電子郵件地址)
- Password(密碼)
- Org Unit Path(機構單位路徑):如果您沒有特別設立機構,這欄請統一輸入正斜線 / 。
第三步:儲存、上傳CSV檔
- 回到使用者介面,點選畫面上排的「批次更新使用者」。
- 選擇「附加CSV檔案」。
- 從電腦檔案管理員中選取對應的CSV檔。
- 畫面右上方會告訴您上傳是否發生錯誤,您可以選擇下載工作清單中的記錄,並參考上傳常見錯誤。
如何解除單一帳號的停權狀態?
- 登入Google Admin管理控制台的「使用者」。
- 點選畫面上排的「新增篩選器」。
- 選擇「使用者狀態」,勾選「已停權」,然後按下右下角的「套用」。
- 畫面會秀出被停權的帳號,把滑鼠移到特定帳號上,點選「更多選向」,然後「重新啟用」。
- 再度按下「重新啟用」就好囉。

如何解除大量帳號的停權狀態?
請參照上方停權大量帳號的做法,CSV檔的New Status [UPLOAD ONLY]欄位輸入Active,然後儲存、上傳此CSV檔即可。
更多「Google Workspace 用戶常見問題」相關常見問題
Q認識共用雲端硬碟
A
為何要使用共用雲端硬碟? 此功能僅開放給Business Standard、Bu→ 查看完整文章
Q備份使用者的信件
A
如要備份信件,您可以選擇從 Google Workspace 遷移電子郵件至其他→ 查看完整文章
Q調整公司的日曆共用設定
A
管理員可以控管使用者和外部人員共享日曆時,能夠分享什麼樣的資訊。 比方說,當管理→ 查看完整文章
QSMTP轉發設定
A
為何設定smtp-relay? 若貴公司的系統(ERP、簽核、人資......)→ 查看完整文章
Q為何要設定 Gmail 驗證?
A
為何要設定 Gmail 驗證? 設定 Gmail 驗證可以確保貴公司的 Emai→ 查看完整文章
Q允許使用者和外部人員共用檔案
A
允許使用者和外部人員共用檔案 登入Google管理控制台的「應用程式」>「Goo→ 查看完整文章
Q新增、刪除使用者帳號
A
新增使用者帳號 新增帳號前,請先確定公司仍有足夠的授權數。 登入Google A→ 查看完整文章
Q透過GWMMO從Outlook遷移資料
A
GWMMO是將信件從Outlook遷移至Gmail。若您日後還打算繼續使用Out→ 查看完整文章
Q透過GWSMO與Outlook同步
A
由於習慣的關係,不少人會選擇使用Outlook來讀取Gmail郵件。 我們的立場→ 查看完整文章
Q還原被刪除的使用者帳號
A
無法還原使用者帳號的狀況 該帳號已經被刪除超過20天了。 該帳號原先的網域已經無→ 查看完整文章
Q查看使用者記錄事件
A
透過使用者記錄事件,您可以查詢到Google Workspace帳戶內其他使用者→ 查看完整文章
Q還原使用者的Gmail信件和雲端硬碟資料
A
使用者把email和雲端硬碟資料刪除之後,管理員可以在以下天數之內還原: 信件:→ 查看完整文章