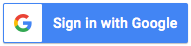如何設定 Google 雲端共用權限?
專欄發布日期:2022.11.18
設定雲端共用權限的好處
Google 的雲端技術讓使用者能夠在網路上拜訪、操作應用程式與存取檔案。對企業來說,不但成員能夠在任何時間及地點執行工作或討論,協作也變得更加簡單了,有助於簡化組織工作流程,節省等待訊息傳遞或來回修改的時間,並確保團隊裡的每個成員都能即時獲得最新版本的檔案,避免內部資訊傳達不良的狀況發生。
將資料放在雲端,除了存取方便之外,還具備相當高的安全性與彈性。不論是 Google 文件、Google 試算表、Google 簡報,或是 Google 雲端硬碟的資料夾與檔案,都可以透過雲端共用權限的管理,選擇限定的對象或網域來存取、編輯雲端上的資料,尤其是當檔案需要與企業外部人員分享時,不再需要擔心檔案外流或是遭到竄改、誤刪等問題。
雲端共用權限的分享步驟
如果您是 Google 文件、Google 試算表、Google 簡報或 Google 雲端硬碟的管理者,可參考下列圖片輕鬆管理共用權限(如需更多說明可參考 Google 官方文件):
1. 在清單中點選欲分享的檔案或資料夾,點擊滑鼠右鍵,選擇「共用」。
如果檔案是開啟的情況下,您也可以在右上角找到「共用」按鈕。
如果是影音圖檔,同樣右上角可開啟共用設定。
2. 輸入您欲分享對象的電子郵件,賦予對方存取權,並在下方點選「限制」只有具備存取權的使用者可以透過連結開啟檔案。
您也可以不輸入特定電子郵件,而是選擇您想分享的網域或群組。如果檔案的機密性比較沒有那麼高,可以選擇「知道連結的任何人」。
3. 在右側選擇對方的角色,「檢視者」代表只能查看檔案、無法編輯;「加註者」同樣無法編輯,但可以加上備註,適合請他人審核內容時使用;如果您要與他人共同修改一份檔案,則需選擇「編輯者」。
針對信任的網域設定雲端共用權限
針對特定網域設定雲端共用權限,不但能夠降低檔案內容過度流通的風險、提升機構的資訊安全性,使用者在共用項目時也變得更加便利,不需要重複輸入特定對象或群組,也不需要個別回覆存取權限的要求。只要事先設定群組或是建立特定網域的清單,就可以通過簡單操作一次將檔案共享給大量的指定對象。
此外,商務型用戶所使用的 Google 雲端硬碟,還可以針對公司外部的機構或是團隊設定雲端共用權限,管理功能差異如下表:
| Business Starter |
Business Standard |
Business Plus |
|
|---|---|---|---|
| 團隊專用共用硬碟 | V | V | V |
| 進階雲端共用權限 | X | V | V |
| 管理文件核准功能 | X | V | V |
| 與信任的外部網域 協同合作 |
X | V | V |
| 管理雲端硬碟標籤 | X | V | V |
如何開啟或關閉 Google 雲端硬碟的外部共用功能:
- 登入 Google 管理控制台(admin.google.com)。
- 在管理控制台中,先點選選單圖示「
 」,再點選應用程式圖示「
」,再點選應用程式圖示「 」後,選擇「Google Workspace」並點選「雲端硬碟與文件」。
」後,選擇「Google Workspace」並點選「雲端硬碟與文件」。 - 依序點選「共用設定」及「共用選項」。
- 選擇您欲分享的使用者:若要為所有使用者套用設定,請選取最上層的機構單位;只與部分使用者共用,請選取子機構單位或是配置群組。
注意:欲共用資料前,需為特定網域的使用者設定機構單位或群組。 - 在「<您的機構>外部共用設定」點選「開啟」後,選擇共用選項。
雲端共用權限的注意事項
個人帳號的 Google 雲端硬碟或文書檔案只能設定為編輯、加註、檢視者三個層級,但針對 Google Workspace 企業帳號,Google 進一步將雲端共用權限分成主管、內容管理員、協作者、加註者及檢視者五個層級,不同層級所擁有的權限皆不相同,詳情可參考 Google 官方文件。
因此,若您需要管理不同部門或是經常需要與外部網域共享資料,建議升級至 Google Workspace,運用更全面的雲端共用權限功能來管理、維護企業內部的資訊。

 」,再點選應用程式圖示「
」,再點選應用程式圖示「 」後,選擇「Google Workspace」並點選「雲端硬碟與文件」。
」後,選擇「Google Workspace」並點選「雲端硬碟與文件」。