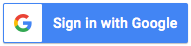如何用 Google Vids 快速製作企業用影片?Google Workspace AI 教學系列 (4)
專欄發布日期:2025.03.25
對於已經使用 Google Workspace 的企業來說,Google Vids 是一個低門檻、高效率的影片製作解決方案。本篇將介紹 Google Vids 的主要功能、企業應用場景以及使用教學,幫助企業了解如何運用這項工具快速產出影片。
什麼是 Google Vids?
Google Vids 是 Google Workspace 內建的「影片製作」應用程式,讓使用者能夠輕鬆建立、編輯、分享影片,並允許團隊成員共同協作,而無需安裝專業軟體或具備剪輯技能。
Google Vids 的定位與 Runway、Sora 等以高品質動畫或影片創作為主的 AI 影片生成工具不同,比較適用在製作內部培訓、專案報告、服務公告等影片,強調快速、便捷與高效,有助於簡化內部溝通與知識傳遞。其核心優勢如下:
- 學習門檻低:使用者介面直觀易用,動畫和轉場效果操作簡易,非設計人員也能輕鬆上手。
- Gemini AI 加速:可利用 AI 自動生成旁白、素材和影片大綱,顯著提升影片製作效率。
- 豐富的範本庫:提供多樣化的範本,可靈活調整或組合多個範本的場景,即使沒有設計經驗也能製作專業影片。
- 彈性的素材整合:可選用 Vids 內容庫內建的免費圖片和音樂素材,也能輕鬆加入雲端硬碟或電腦中的檔案。
- 靈活的內容錄製:透過影音工作室,使用者可以錄製音訊、螢幕畫面、個人影像與聲音,並自由組合這些元素。
- 便捷的協作與共享:與 Google 文件、試算表和簡報一樣,支援多人即時協作與共享。
- 高度整合 Google Workspace:能將簡報內容直接轉換為 Vids 影片,也能將 Vids 影片匯出為簡報。
- 企業級安全保障:符合 Google Workspace 的嚴格安全標準,也可設定存取權限,確保資料安全。
Google Vids 適合的應用場景
如果您需要快速溝通、簡單製作,但又相當重視資料安全與內部協作,不想依賴外部 AI 影片工具,那麼 Google Vids 會是個方便的選擇。它可以幫您完成:
- 客戶服務影片:透過螢幕錄製與語音解說,製作常見問題解答、操作指南及客戶支援影片,有效協助客戶解決問題。
- 內部溝通影片:將簡報內容快速轉換為影片,清晰傳達目標、進度及待辦事項,提升團隊溝通效率。
- 行銷推廣影片:利用豐富的範本與素材庫,製作吸睛的產品或服務介紹影片,適用於社群媒體、廣告及品牌宣傳。
- 人員培訓影片:錄製詳細的教學影片,簡化操作示範流程,減少新人培訓時間。
- 活動紀錄影片:製作公司活動花絮影片,建立正面企業形象,增強團隊凝聚力。
※ 查看官方網站 DEMO 影片:實例觀摩
在 Google Vids 中有哪些 AI 功能可使用?
- 幫我創作:讓 Gemini AI 根據輸入的提示製作影片初稿。
- 生成旁白:可以根據腳本自動生成 AI 旁白。
- 生成圖片:可在影片中加入 AI 生成圖像。
- 讀稿機:在 Vids 錄製影片時,AI 可根據您的腳本即時提詞。
📌 Google Vids 中的 Gemini AI 尚未支援中文介面,若要使用上述功能,帳戶語言需設定為英文。
請至 https://myaccount.google.com/u/1/language 新增語言 English(United States),並將其設定為偏好語言。(如下圖所示)

使用 Google Vids 的限制
- 目前僅開放給 Business Standard、Business Plus、Enterprise Essentials、Enterprise Essentials Plus、Enterprise Standard、Enterprise Plus 用戶使用。
- 目前僅支援電腦版瀏覽器,行動裝置無法編輯影片。
- 影片長度上限 10 分鐘。
- 目前無法使用 Safari 瀏覽器進行影片編輯,但可播放影片。
※ 最新資訊請以 Google 官方網站為準:Google Vids
Google Vids 使用教學
1. 在電腦上開啟 Google Vids。

2. 建立影片初稿。

如上圖,點選「開始製作新影片」後會跳出功能視窗,您可以選擇套用範本、錄音或上傳影片,或是按右上角的「X」關閉視窗,從頭開始製作影片。您也可以使用「建立副本」,複製先前在 Vids 中完成的影片。

● 套用範本:
範本包含媒體和轉場效果,可選擇插入所有或部分場景。

您也可以點選側邊欄「範本」圖示,加入其他範本的場景。圖片、顏色、文字皆可自訂,請參考範本使用說明。

● 使用 Gemini AI「幫我創作」功能生成影片:
您只要輸入提示指令,Gemini AI 便能生成影片草稿,包括大綱、場景和內容,相關說明請參考在 Google Vids 中運用 AI 製作影片(目前僅支援英文介面,必須先將帳戶語言改為英文才能看到選項)。

如果您對英文沒有把握,也可以先用 Gemini Advanced 幫您生成英文 Prompt。

● 從錄製內容開始著手:
您可以錄製影片或螢幕錄影畫面、旁白,來建立自己的影片初稿。完整說明可參考使用 Vids 影音工作室錄製影片或音訊片段。

3. 新增旁白和媒體內容。
在時間軸中點選要加入內容的場景後,從上方工具列「插入」即可。如下圖所示,您可以插入「影片預留位置」,然後點選「選取影片」或「錄製影片」圖示 ,即可在預留位置中加入影片。※ 完整說明請參考官方網站:為影片新增內容

您也可以在側邊面板中點選「錄製」圖示,錄製影片或旁白。
4. 自訂時間碼、轉場效果和音訊:
每個物件(文字方塊、圖案、線條等等)都有各自的物件軌,點選時間軸上方的「顯示時間碼」圖示,將游標移至物件軌的左側或右側邊緣,即可按住並拖曳來調整時間長度。

您也可以設定不同場景之間的轉場效果、加入字幕軌、為物件加上動畫和相片效果等等。※ 完整說明請參考官方網站:自訂影片