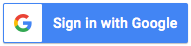視訊會議工具 Google Meet 免費版與付費版有什麼不同?
專欄發布日期:2024.09.05
需付費的 Google Workspace 中的 Google Meet 視訊會議工具與免費版的有什麼不同呢?本篇文章將說明除了視訊會議的參加人數上限有差異之外,也針對付費版還能夠分享畫面、錄製會議等更多功能的使用方法作介紹。
Google Meet 是 Google 提供的線上會議工具
Google Meet是Google提供的網路視訊會議工具,可以讓使用者即使身處遠方也可以進行面對面地溝通。Google Meet 會加密會議的通訊,並且預設會啟用各種可防止不正當攻擊的功能,讓人能夠安心安全的進行網路會議。另外,Google Meet 不用下載應用程式即可使用,因此簡單又方便也是讓它吸引人的原因之一。
儘管 Google Meet 有提供免費使用的版本,但若能活用 Google Workspace 所提供的 Google Meet,絕對可以體驗到該網路視訊會議工具更加便利、好用的特色。
Google Meet 免費與付費版之間的差異
| 免費版 | Business Starter | Business Standard | Business Plus | Enterprise Essentials | Enterprise Standard | Enterprise Plus | |
|---|---|---|---|---|---|---|---|
| Google 官方定價(每年) | 免費 | 72美金 | 144美金 | 216美金 | 120美金 | 240美金 | 360美金 |
| 田中系統價格(每年) | - | NT$2,775 | NT$5,550 | NT$8,721 | NT$3,964 | NT$10,703 | NT$13,874 |
| 人數限制 | 100人 | 100人 | 150人 | 500人 | 250人 | 500人 | 1000人 |
| 時間限制 | 1hr | 24hr | 24hr | 24hr | 24hr | 24hr | 24hr |
※ 價格為 Google Workspace 一名使用者的費用,除了 Google Meet 還有其他工具可使用,無法單一購買 Google Meet,功能一覽請參閱《價格表》。
免費版 Google Meet 的基本功能
免費版的 Google Meet,同時參與視訊會議的人數上限為100人,會議時間上限為1小時,若需要舉行超過1小時以上的視訊會議,則無法避免需要先中斷一次視訊會議,再重新開啟繼續進行。
Google Workspace 中 Google Meet 的基本功能
Google Workspace 依據價格不同共有6種版本。參與視訊會議的人數上限有所不同,以 Google 官方最新公告為準,且 Google Workspace 提供的 Google Meet,視訊會議時間可連續進行24小時。
Google Workspace 中 Google Meet 提供便利的功能
Google Workspace 中的 Google Meet,在進行網路視訊會議時有許多便利的地方,以下整理各個版本的功能作介紹。
| Business Starter | Business Standard | Business Plus | Enterprise Essentials | Enterprise Standard | Enterprise Plus | |
|---|---|---|---|---|---|---|
| 變更背景 | V | V | V | V | V | V |
| 數位白板 | V | V | V | V | V | V |
| 舉手 | V | V | V | V | V | V |
| 錄製視訊會議 | X | V | V | V | V | V |
| 分組討論室 | X | V | V | V | V | V |
| 意見調查、問與答 | X | V | V | V | V | V |
| 追蹤出席狀況 | X | X | V | V | V | V |
| 視訊會議人數上限 | 100人 | 150人 | 500人 | 250人 | 500人 | 1000人 |
※更新於2024年02月29日
背景變更
當需要在家進行視訊會議時,有些人會很在意房間內部的樣子被看得一覽無遺。由於 Google Meet 中有變更背景的功能,當不希望房間的樣子被拍出來的時候就十分的便利。背景的圖片除了 Google 預設提供的辦公室、風景等照片可以選擇,也能自己上傳圖片作設定。另外,更可以將背景設定為模糊,來符合目前的心情和 TPO(Time, Place, Occasion)。
▼設定背景圖片
▼背景模糊處理
除此之外,除去背景噪音、背景模糊功能皆已釋出。透過可以減少影像的干擾,不但能保全個人隱私,更打造讓使用者能夠更專心於會議的環境。
此功能 Google Workspace 所有版本的 Google Meet 皆有提供。
舉手

若在會議中有疑問時,透過點擊舉手的功能符號,能輕鬆的讓別人知道您有意見想提出。不但靜音的狀態下可以有所動作,也不會打斷他人的發言,讓會議可以更順暢的進行。
此功能 Google Workspace 所有版本的 Google Meet 皆有提供。
數位白板 ※2024年10月1日Jamboard服務已停止

Google Meet 有數位白板功能,在網路會議中開啟 Google Jamboard 來進行,讓與會者可以即時表達想法。線下的會議也相同,能透過白板來進行討論及決策。視訊會議中,點擊數位白板的符號並開啟,把編輯權限分享給所有的與會者。
Jamboard服務終止官方說明:https://support.google.com/jamboard/
錄製視訊會議

Google Meet 也有錄製會議的功能,錄製的影片可以儲存於 Google 雲端硬碟,也可以分享給沒有來參加會議的其他人。
此功能在Business Standard、Business Plus、Enterprise Essentials、Enterprise Standard、Enterprise Plus 此5種版本的 Google Meet 有提供。
分組討論室
分組討論室為可以將眾多的與會者,分為多個小組分別進行討論,且最後能夠再回到主會議皆續進行同樣主題的討論,大家共同進行後續討論的功能。Google Meet 的一次視訊通話,最多可以切分成100個小組討論室,可以設定隨機並均分。會議主持人也可以進入各個小組討論室,自由地參加小組的討論。
此功能 Business Standard、Business Plus、Enterprise Essentials、Enterprise Standard、Enterprise Plus 此5種版本的 Google Meet 有提供。
意見調查、問與答
若活用問答功能,則可以讓使用者自由的發問且不打斷會議的進行。一邊問問題一邊回答,十分的方便。主持人也可以篩選大多數人皆關心的議題再進行回答。

另外,透過問與答的功能環節,讓提問前需要謹慎思考的人,也可以按照自己的步調提出問題,並且說不定能提高全體的參與度。視訊會議結束後,與會者的提問內容也會自動寄到主持人的信箱,讓主持人可以繼續處理尚未回答的問題。
意見調查則是能夠迅速蒐集到與會者意見的便利功能。透過意見調查,可以選出這次主要討論的課題,也可以確認與會者是能夠明白會議的內容。在意見調查結束後,調查結果及報告將會直接寄到主辦人的信箱,主辦人也可以和與會者一起分享調查結果,並將圖表提供給其他人作閱覽。
此功能 Business Standard、Business Plus、Enterprise Essentials、Enterprise Standard、Enterprise Plus 此5種版本的 Google Meet 有提供。
追蹤出席狀況
進行人數較多的視訊會議時,要掌握與會者的出缺席狀況十分困難。因此 Google Meet 可以在視訊會議結束後,將出缺席狀況的報告自動寄至主辦人信箱,方便的知道與會者的出缺席狀況。在出缺席報告內,會記載與會者姓名、電子郵件、視訊會議的參加時長等資訊。
此功能 Business Plus、Enterprise Standard、Enterprise Plus 此3種版本的 Google Meet 有提供。
Google Workspace 中 Google Meet 的基本使用方法
網路視訊會議的設定方法及參加方式
只要登入 Google Workspace 的帳號,就可以開始使用 Google Meet,而視訊會議的設定方法有以下這3種。
透過 Google Meet 加入、建立視訊會議

從網頁進入 Google Meet 視訊會議的應用程式。若是參加已經排定的會議,可以直接點擊該會議,並點選「立即加入」來進入會議。也可以輸入會議代碼(位於會議連結尾端的字母字串,但不必輸入連字號。)加入,再點選「立即加入」來參加會議。
若要透過 Google Meet 應用程式頁面發起新的視訊會議,可點擊「發起新會議」,有多種方式可選擇,點選預先建立會議,可以複製會議連結分享給其他與會者;選擇發起即時會議可直接加入會議;而在 Google 日曆中安排會議,系統會將你導向 Google 日曆進行設定。
透過 Google 日曆活動加入視訊會議

在 Google 日曆中找到你要加入的活動,點選「使用 Google Meet 加入會議」。在隨即開啟的視窗中,按一下 「立即加入」即可加入會議。
透過 Gmail 加入會議

開啟 Gmail,找到側欄的 Meet 點選「我的會議」,找到欲參加的會議點擊 「立即加入」。或是從信箱中的會議邀請信件,找到加入會議的網址參加會議。
在 Google Meet 分享畫面的方法
能夠在進行簡報發表時分享簡報或操作畫面是一件重要的事,參照以下告訴您 Google Meet 如何進行畫面分享。
1.請加入一場視訊會議
2.點擊右下方的「立即分享螢幕畫面」
3.選擇要分享的為「你的整個畫面」、「單個視窗」或「分頁」
4.最後點擊「分享」
若是開啟攝影機的狀態,在分享畫面的同時,其他與會者也會看到您的樣子。若分享的為 Chrome 的分頁,該分頁的聲音預設會一起被分享。另外,想要分享其他分頁的畫面時,可以選擇「改為分享這個分頁」。若要停止畫面分享,在 Meet 的視窗選擇「停止共用」即可。
錄製 Google Meet 視訊會議的方法
Google Meet 錄製功能操作的順序如下說明。
1.請加入一場視訊會議
2.點擊右下角的3個點點,選擇裡面的「錄製會議」,畫面會出現確認視窗,請再點擊「開始」
3.若開始錄影,會看到畫面的右上方顯示「錄製中」
4.錄製結束的時候,點擊與開始時相同的右下角3個點點裡面的「停止錄製」,並在確認視窗跳出時,再次點擊停止錄製即可。
發言的與會者在錄製的時候是固定的畫面。若固定某位與會者,則不會錄製除了發言者之外的其他用戶或視窗。錄製的檔案將會儲存在主辦人的「我的雲端硬碟」中的「Meet Recording」資料夾。
請注意,Google Workspace 提供的 Google Meet 視訊會議錄製功能,僅限於 Business Standard 以上的版本可使用。
Google Workspace 中的 Google Meet 視訊會議工具有許多免費版未提供的高級功能
儘管有免費版的 Google Meet,使用付費版的 Google Workspace 中提供的 Google Meet 視訊會議工具,不但可以增加同時參與會議的人數,且能連續進行24小時的會議。另外還能使用如分組會議、舉手、錄製會議等便利好用的功能。而 Google Workspace 不僅僅是提供 Google Meet 視訊會議功能,更提供許多其他工具供用戶使用,歡迎聯繫 Google 菁英合作夥伴田中系統的專員了解更多便利的工具。