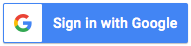Google Meet 錄影功能,全面掌握會議細節
專欄發布日期:2022.10.18
一、為什麼要使用 Google Meet 錄影功能?
參與會議的時候,執行會議記錄的方式各有不同,最常見的就是以手寫筆記或者是逐字紀錄。並且在會議之後用草稿的方式分發給會議參與者,再確認內容的準確性,並於必要的時候進行修正。然而,人的紀錄是容易出錯的,許多研究都表明人類有選擇性記憶,容易忘記那些非來自於自我觀點的訊息,特別是當接收到的資訊本身存在著爭議性的時候。這也是為什麼,在進行正式的商業會議時,最好使用錄影功能。
Google Meet提供錄影功能,可以為您保持客觀、完整的紀錄會議過程,讓人們在經過一段時間,不太確定會議中的細節時,有個紀錄可以參考。透過錄影的會議記錄也有助於快速了解組織運作,以及參與者的行為模式,更可以讓團隊中未能參與會議的人,理解決策的過程。
二、有哪些人適合使用 Google Meet 錄影功能?
如果您的業務需要詳細的探討執行內容,或者有大量的對話互動,都建議使用 Google Meet 錄影功能。
建議使用錄影功能的族群如下:
- 頻繁與客戶開會的自營業者:網頁設計師、SOHO 族、工程師、個人工作室等等。
- 需與外部單位接洽的企業:工程承攬商、會計事務所、建築事務所、科技開發業等等。
- 諮詢相關的職業:心理諮商師、家教老師、律師、財務諮詢、IT 諮詢、管理諮詢等等。
其它如有重播需求的會議類型,像是員工訓練、教育訓練、工作坊、合作會議、團隊簡報等等,也建議在視訊會議的過程中,使用錄影功能紀錄下來。
三、Google Meet 錄影步驟說明
- 在 Google Meet 中選擇「發起」或是「加入」會議。
- 左鍵點選「

- 點選「開始錄製」。


- 點選跳出視窗中的「開始」。
系統開始錄製後,參與者會在錄影開始或是停止時收到通知。

- 如果需要停止錄影,點選「



當會議參與者全數的離開會議,系統則會自動停止錄製。

在 Google Meet 錄影功能停止後,錄影檔案將會自動儲存到您帳號內的Google 雲端硬碟。
四、Google Meet 錄製檔案存放位置
登入您的 Google 帳號,開啟您的 Google 雲端硬碟,您將會在雲端營碟裡找到「Meet Recording」會議錄製的資料夾。您的會議錄影檔將會自動被儲存在資料夾內。


五、Google Meet 付費版本比較表格
| Business Starter | Business Standard | Business Plus | Enterprise Essentials | Enterprise Standard | Enterprise Plus | |
|---|---|---|---|---|---|---|
| 變更背景 | V | V | V | V | V | V |
| 數位白板 | V | V | V | V | V | V |
| 舉手 | V | V | V | V | V | V |
| 錄製視訊會議 | X | V | V | V | V | V |
| 分組討論室 | X | V | V | V | V | V |
| 意見調查、問與答 | X | V | V | V | V | V |
| 追蹤出席狀況 | X | X | V | V | V | V |
| 視訊會議人數上限 | 100人 | 150人 | 500人 | 250人 | 500人 | 1000人 |
※更新於2024年02月29日
延伸閱讀:Google Meet 提供的便利功能。
六、加入 Google Workspace 使用更多高級功能
Google Meet 的錄影功能,能夠為不同行業及使用族群提供各種好處以及便利性,協助您完全的紀錄會議的內容。不論是其中的簡報、文檔展示或者是表格,錄影功能都可以讓您不再錯過任何的會議細節。如果您想要體驗看看更多 Google Meet 上的便利工具,或者是其他 Google Workspace 專為企業設計的高級功能,歡迎聯繫 Google 的菁英合作夥伴田中系統,根據您的需求,為您做出最專業的諮詢建議。